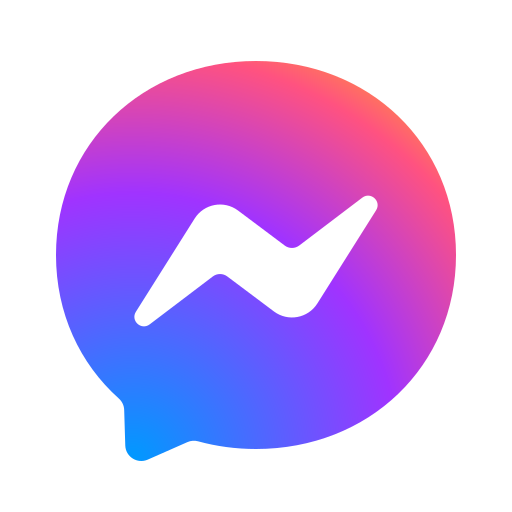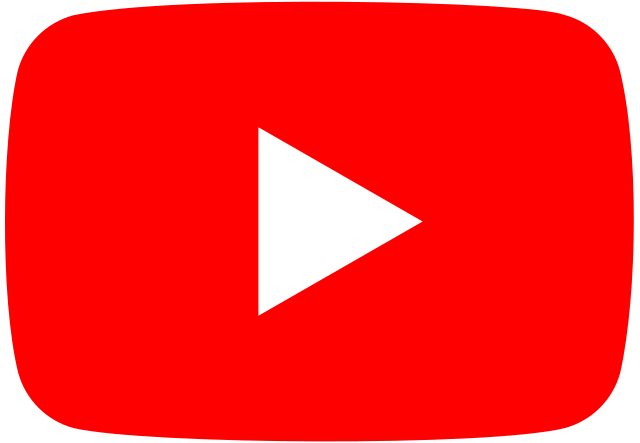Hướng dẫn tích hợp Shopify 
Tích hợp SePay vào Shopify giúp xác nhận thanh toán ngay sau khi khách hàng chuyển khoản. Đơn hàng cũng sẽ chuyển sang trạng thái đã thanh toán.
Nếu bạn đang sử dụng website bán hàng tại Shopify, bài viết này sẽ hướng dẫn bạn tích hợp SePay vào Shopify giúp tự động hóa việc xác nhận thanh toán qua chuyển khoản.
-
Tại cấu hình SePay của ứng dụng đã tích hợp trong Shopify, chọn Định cấu hình phạm vi API quản trị.
Tại Phạm vi truy cập API quản trị, tìm mục Thẻ script (script tag) và chọn quyền:
- Đọc và ghi thẻ script (write_script_tags, read_script_tags)
- Sau khi thêm quyền thành công, truy cập lại phần tích hợp Shopify trong hệ thống SePay và chọn Đồng bộ ngay phía dưới tên tích hợp để cập nhật lên phiên bản mới.
- Truy cập vào Cấu hình (Settings) -> Checkout (Thanh toán), tìm và thay Đoạn mã bổ sung cho trang trạng thái đơn hàng bằng một ký tự bất kỳ để tránh xung đột.
Kết quả sau khi tích hợp:
1. Phía người dùng mua hàng trực tuyến
- Khi khách đặt hàng và thanh toán, sẽ có thêm tùy chọn Chuyển khoản ngân hàng
- Mã QR code kèm thông tin thanh toán sẽ hiện lên sau khi chọn phương thức thanh toán trên.
- Website sẽ hiện Bạn đã thánh toán thành công sau khi khách hàng thanh toán chỉ vài giây.
- Email xác nhận đã thanh toán sẽ được gửi cho khách hàng (từ Shopify).
Video demo kết quả tích hợp Shopify
2. Phía giao diện Admin
Đơn hàng sẽ tự động ghi nhận thanh toán. Và tự chuyển sang trạng thái đã thanh toán (nếu khách thanh toán đủ).
Hướng dẫn tích hợp
Video hướng dẫn tích hợp Shopify
Bước 1: Tạo Ứng dụng riêng tại Shopify để lấy thông tin API
Mục đích của bước này là lấy thông tin API Token. Thông tin này dùng để điền vào SePay, giúp SePay có thể chuyển trạng thái đơn hàng tại Shopify sau khi có khách thanh toán thành công.
- Truy cập vào giao diện Admin của Shopify -> Cài đặt (settings) -> chọn vào Apps and sales chanels (Ứng dụng và kênh bán hàng) ở phía trên bên phải. Chọn vào Phát triển ứng dụng -> Tạo một ứng dụng.
- Tại phần Tên ứng dụng bạn điền Tích hợp SePay -> chọn vào Tạo ứng dụng.
- Tại Tổng quan -> chọn vào Định cấu hình phạm vi API quản trị tại Phạm vi truy cập API quản trị tìm Đơn hàng (orders) bạn chọn Đọc và ghi đơn hàng (write_orders, read_order), tìm Thẻ script (script tag) -> bạn chọn Đọc và ghi thẻ script (write_script_tags, read_script_tags) -> các quyền còn lại không chọn -> Sau đó bấm Lưu.
- Tại Cài đặt ứng dụng chọn vào Cài đặt ứng dụng. Sau khi tạo thành công, bạn sẽ thấy thông tin API Token.
Bước 2: Tạo tích hợp phía SePay.
Vào my.sepay.vn -> Tích hợp Shopify -> Thêm tích hợp
Tại giao diện tạo tích hợp, điền các thông tin sau:
- Đặt tên cho tích hợp: Điền bất cứ tên nào. Ví dụ Tích hợp Shopify.
- Chọn Ngân hàng: Chọn tài khoản ngân hàng mà bạn muốn nhận thanh toán trên website Shopify. Thông tin ngân hàng mà bạn chọn sẽ hiển thị khi khách hàng hoàn tất đặt hàng.
- URL cửa hàng: Điền đường dẫn url tới cửa hàng shopify của bạn.
- API Token: Điền API Token lấy ở bước 1.
- Tùy chỉnh cấu hình tham số: Hiện tại SePay hỗ trợ tùy chỉnh cấu hình các tham số bao gồm:
kind,source, Bạn có thể xem thêm thông tin tại Shopify transaction.
Bấm Thêm. Hệ thống sẽ tích hợp thành công.
Bước 3: Thêm phương thức thanh toán tại Shopify
Mục đích của bước này là tạo thêm phương thức thanh toán Chuyển khoản ngân hàng tại Shopify.
- Vào Shopify Admin -> Cấu hình (Settings) -> Payments (Phương thức thanh toán)
- Tại phần Phương thức thanh toán thủ công, bạn chọn + Phương thức thanh toán thủ công chọn Tạo tùy chỉnh thanh toán phương thức
- Tại Tên phương thức thanh toán tùy chỉnh điền Chuyển khoản ngân hàng (Tự động xác nhận giao dịch). Lưu ý tên phương thức phải có từ chuyển khoản hoặc từ VietQR thì website của bạn mới hiện thông tin thanh toán.
- Tại Chi tiết bổ sung điền Dùng App ngân hàng quét mã QR Code, tự động xác nhận giao dịch.
- Tại Hướng dẫn thanh toán điền Dùng App ngân hàng quét mã QR Code, tự động xác nhận thanh toán trong 10 giây.
- Chọn Kích hoạt để thêm phương thức thanh toán mới.
Đến đây bạn đã hoàn tất tích hợp SePay với Shopify.
Kiểm tra các cấu hình của bạn
Để biết chúng mọi thứ có hoạt động đúng như cấu hình hay không. Bạn có thể thực hiện như sau:
- Thử đặt hàng trên website Shopify của bạn.
- Đến bước Thanh toán bạn chọn hình thức thanh toán là Chuyển khoản ngân hàng (Tự động xác nhận giao dịch) như đã thêm ở bước 4.
- Nếu mã QR code hiện ra sau khi đặt hàng nghĩa là bạn đã cấu hình thành công.
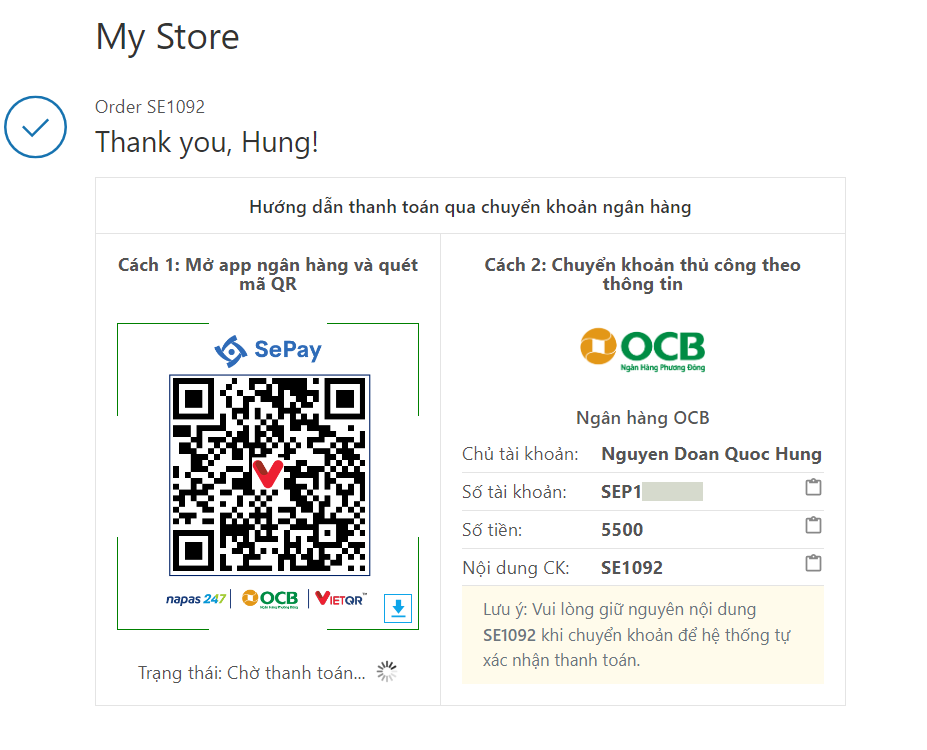
Đọc tiếp: Hướng dẫn tích hợp Sapo