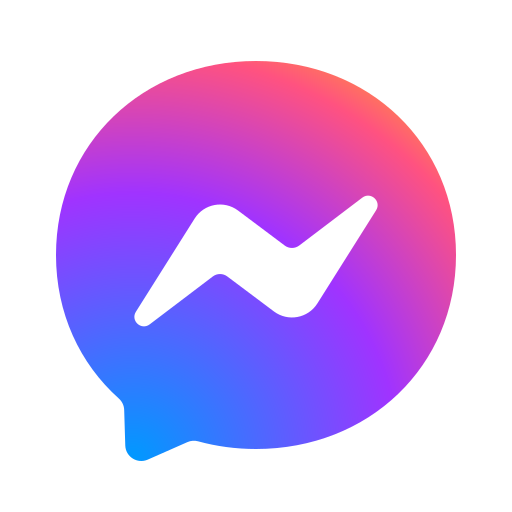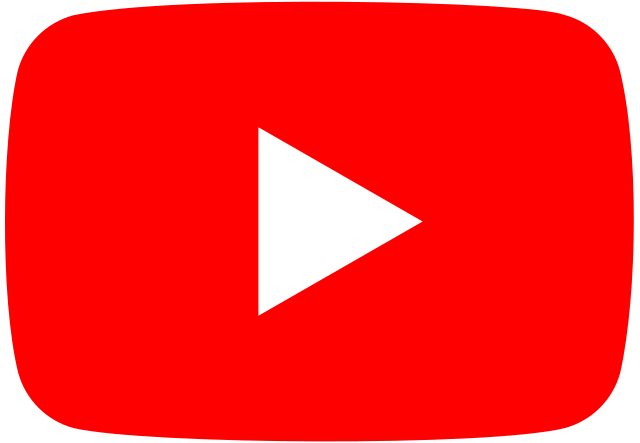Hướng dẫn tích hợp Sapo 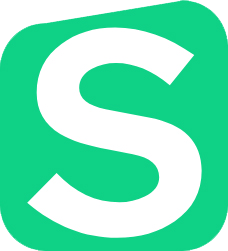
Tích hợp SePay vào Sapo giúp xác nhận thanh toán ngay sau khi khách hàng chuyển khoản. Đơn hàng cũng sẽ chuyển sang trạng thái đã thanh toán.
Nếu bạn đang sử dụng website bán hàng tại Sapo.vn, bài viết này sẽ hướng dẫn bạn tích hợp SePay vào Sapo giúp tự động hóa việc xác nhận thanh toán qua chuyển khoản.
Kết quả sau khi tích hợp:
1. Phía người dùng mua hàng trực tuyến
- Khi khách đặt hàng và thanh toán, sẽ có thêm tùy chọn Chuyển khoản ngân hàng
- Mã QR code kèm thông tin thanh toán sẽ hiện lên sau khi chọn phương thức thanh toán trên.
- Website sẽ hiện Bạn đã thánh toán thành công sau khi khách hàng thanh toán chỉ vài giây.
Video demo kết quả tích hợp Sapo
2. Phía giao diện Admin
Đơn hàng sẽ tự động ghi nhận thanh toán. Và tự chuyển sang trạng thái đã thanh toán (nếu khách thanh toán đủ).
Hướng dẫn tích hợp
Bước 1: Tạo Ứng dụng riêng tại Sapo để lấy thông tin API
Mục đích của bước này là lấy thông tin API Key và API Secret. Thông tin này dùng để điền vào SePay, giúp SePay có thể chuyển trạng thái đơn hàng tại SaPo sau khi có khách thanh toán thành công.
Video hướng dẫn tạo ứng dụng riêng tại Sapo
- Truy cập vào giao diện Admin của Sapo (định dạng https://ten-cua-hang.mysapo.net/admin) -> Ứng dụng -> chọn vào Ứng dụng riêng ở phía bên trên góc phải của trang. Chọn vào Tạo ứng dụng riêng
- Tại phần Tên ứng dụng bạn điền Tích hợp SePay
- Tại Phân quyền Admin API, dòng Đơn hàng, giao dịch và vận chuyển bạn chọn Đọc và ghi. Tất cả quyền còn lại chọn vào Không cho phép.
- Chọn Lưu. Sau khi tạo thành công, bạn sẽ thấy thông tin API Key và API Secret.
Bước 2: Tạo tích hợp phía SePay.
Vào my.sepay.vn -> Tích hợp Sapo -> Thêm tích hợp
Tại giao diện tạo tích hợp, điền các thông tin sau:
- Đặt tên cho tích hợp: Điền bất cứ tên nào. Ví dụ Tích hợp Sapo.
- Chọn Ngân hàng: Chọn tài khoản ngân hàng mà bạn muốn nhận thanh toán trên website Sapo. Thông tin ngân hàng mà bạn chọn sẽ hiển thị khi khách hàng hoàn tất đặt hàng.
- URL cửa hàng: Điền đường dẫn URL cửa hàng của bạn. Định dạng là
https://ten-cua-hang.mysapo.net. Ví dụ https://shop-hoa-viet.mysapo.net - API Key: Điền API Key lấy ở bước 1
- API Secret: Điền API Secret lấy ở bước 1
- Tùy chỉnh cấu hình tham số: Hiện tại SePay hỗ trợ tùy chỉnh cấu hình các tham số bao gồm:
kind,source_name,status. Bạn có thể xem thêm thông tin tại Sapo transaction.
Bấm Thêm. Hệ thống sẽ hiển thị mã code tích hợp. Hãy sao chép code này và tiếp tục thực hiện bước tiếp theo.
Bước 3: Thêm code tích hợp tại Sapo
Mục đích của bước này là để hiện mã QR Code kèm thông tin thanh toán khi khách hàng chọn hình thức thanh toán là Chuyển khoản ngân hàng.
- Vào Sapo Admin -> Cấu hình -> Trang thanh toán
- Tìm đến đoạn Xử lý đơn hàng, tại ô Nội dung chân trang thanh toán bạn điền mã code tích hợp lấy tại SePay ở bước 2.
- Bấm Lưu
Bước 4: Thêm phương thức thanh toán tại Sapo
Mục đích của bước này là tạo thêm phương thức thanh toán Chuyển khoản ngân hàng tại Sapo.
Video hướng dẫn thêm phương thức thanh toán và cấu hình trang thanh toán tại Sapo.
- Vào Sapo Admin -> Cấu hình -> Phương thức thanh toán
- Kéo xuống dưới, tại phần Phương thức thanh toán thủ công, bạn chọn Thêm phương thức
- Tại Loại phương thức chọn Chuyển khoản
- Tại Tên phương thức điền Chuyển khoản ngân hàng (Tự động xác nhận giao dịch)
- Tại Tài khoản thụ hưởng điền Thông tin tài khoản ngân hàng đã tích hợp phía SePay
- Tại Hướng dẫn thanh toán điền Dùng App ngân hàng quét mã QR Code, tự động xác nhận thanh toán trong 10 giây.
- Chọn Lưu để thêm phương thức thanh toán mới.
Đến đây bạn đã hoàn tất tích hợp SePay với Sapo.
Kiểm tra các cấu hình của bạn
Để biết chúng mọi thứ có hoạt động đúng như cấu hình hay không. Bạn có thể thực hiện như sau:
- Thử đặt hàng trên website Sapo của bạn.
- Đến bước Thanh toán bạn chọn hình thức thanh toán là Chuyển khoản ngân hàng (Tự động xác nhận giao dịch) như đã thêm ở bước 4.
- Nếu mã QR code hiện ra sau khi đặt hàng nghĩa là bạn đã cấu hình thành công.
- Xem video demo kết quả tại đây
Đọc tiếp: Lập trình WebHooks đơn giản